For Professionals, By Professionals

Discover ProX PC for best custom-built PCs, powerful workstations, and GPU servers in India. Perfect for creators, professionals, and businesses. Shop now!
SERVICES
WE ACCEPT








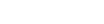
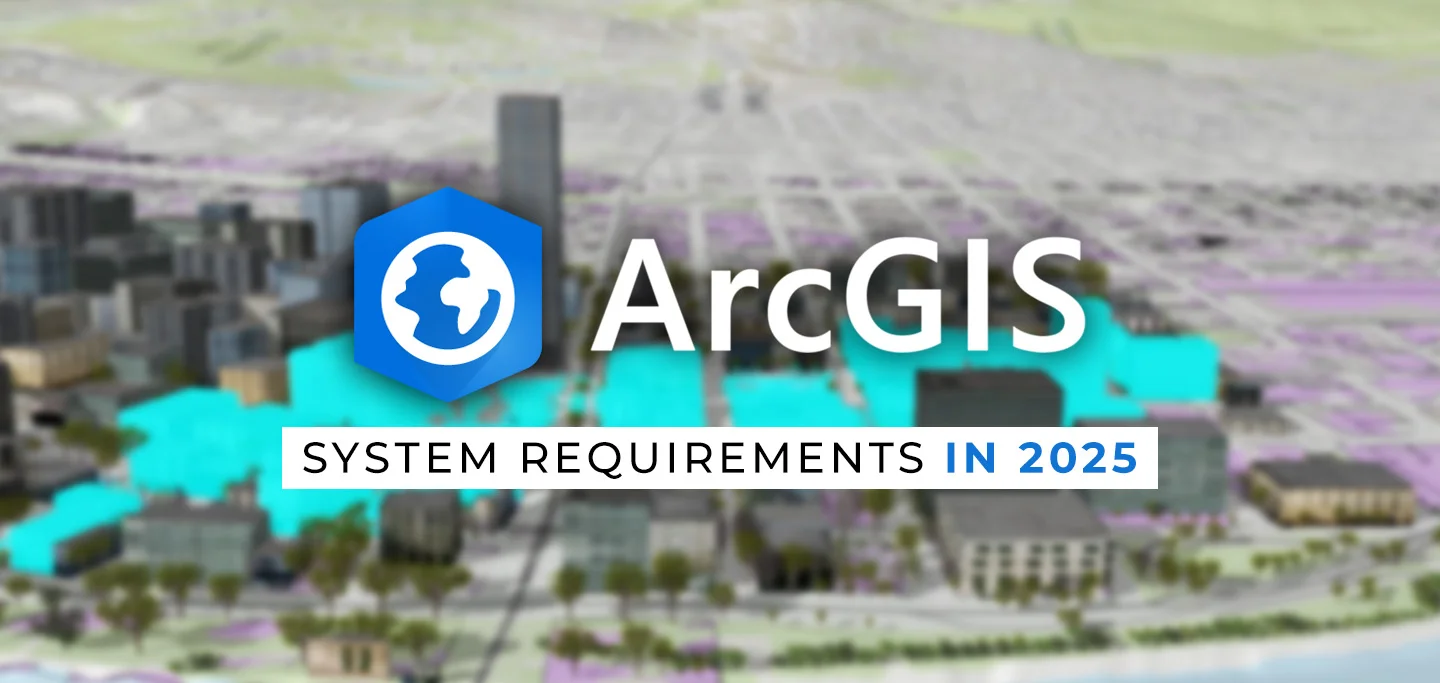
Before installing or upgrading ArcGIS Pro on a virtual or physical machine, ensure that your system meets the minimum requirements to run it. Also, learn what resources are recommended to get the best performance.
In addition to comparing your machine's compatibility with the requirements below, you can download an app that will scan your machine and generate a compatibility report: Verify your computer's ability to run ArcGIS Pro.
The software is supported on the Microsoft Windows operating systems listed below, as long as the operating system is also currently supported by its provider for general or public use.
|
Operating system |
Latest update or service pack tested |
|
Windows 11 Home, Pro, and Enterprise (64 bit) |
Sept 2024 update |
|
Windows 10 Home, Pro, and Enterprise (64 bit) |
Sept 2024 update |
|
Windows Server 2022 Standard and Datacenter (64 bit) |
Sept 2024 update |
|
Windows Server 2019 Standard and Datacenter (64 bit) |
Sept 2024 update |
|
Windows Server 2016 Standard and Datacenter (64 bit) |
Sept 2024 update |
The minimum, recommended, and optimal requirements to run ArcGIS Pro are listed below. Minimum requirements will support the application, but may not perform well. Recommended requirements perform well in most situations. Best performance is gained using the optimal requirements.
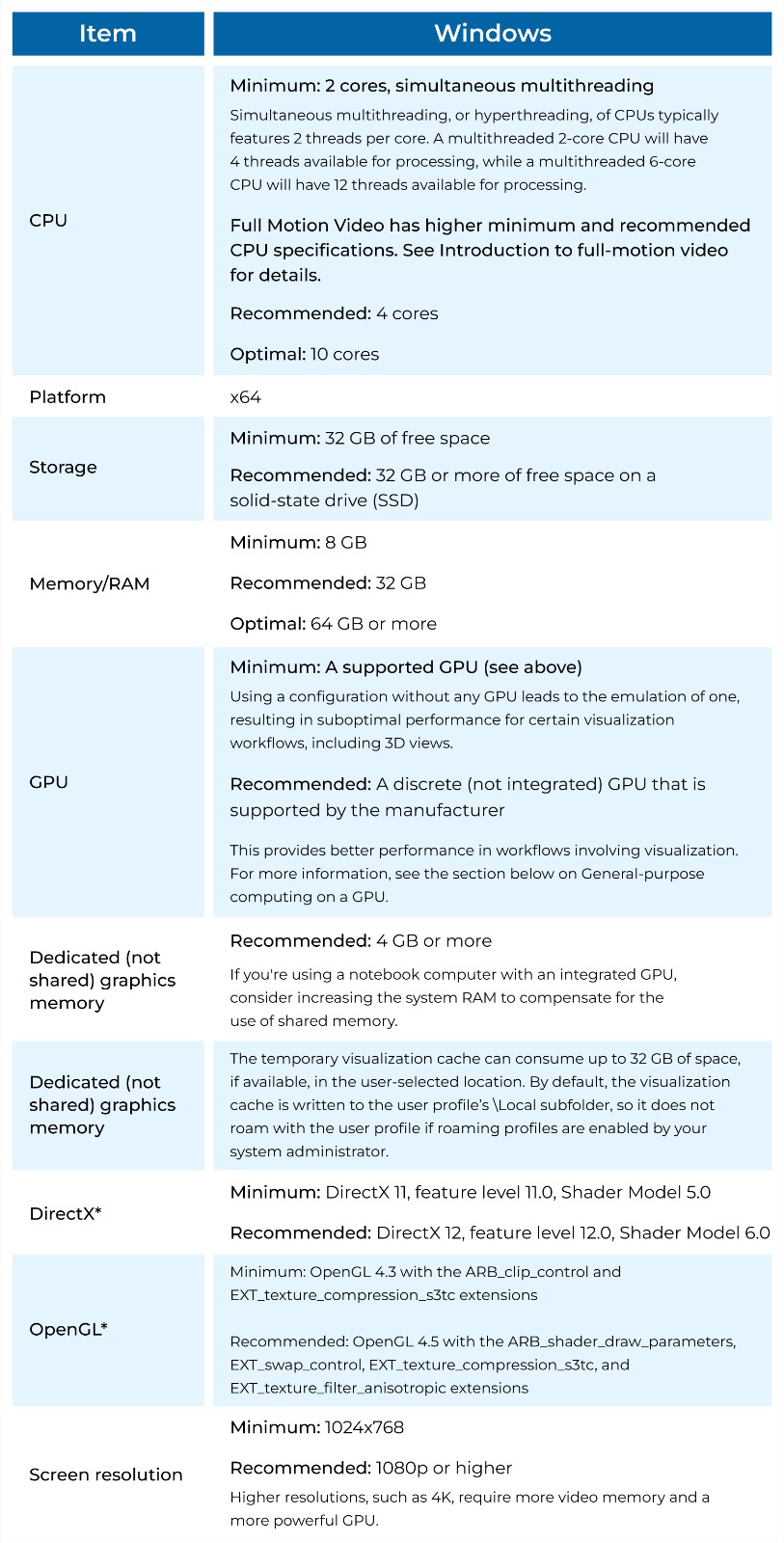
To meet hardware requirements, it is essential to consider the specifications for optimal performance. For the CPU, the minimum requirement is 2 cores with simultaneous multithreading, which typically provides 2 threads per core. A multithreaded 2-core CPU offers 4 threads, while a 6-core CPU provides 12 threads. Full Motion Video workflows require higher CPU specifications, with 4 cores recommended and 10 cores considered optimal. The platform should support x64 architecture. For storage, at least 32 GB of free space is required, with an SSD offering better performance when 32 GB or more of free space is available.
Memory/RAM demands a minimum of 8 GB, but 32 GB is recommended, and 64 GB or more is optimal for enhanced performance. Regarding the GPU, while a supported CPU-only configuration is the minimum, a discrete GPU is recommended for better visualization workflows, such as 3D views. The GPU should have dedicated graphics memory, with at least 4 GB recommended. If using an integrated GPU on a notebook, increasing system RAM can compensate for shared memory usage. The visualization cache can use up to 32 GB of temporary space, typically stored in the user profile's \Local subfolder by default.
For DirectX, the minimum requirement is version 11 with feature level 11.0 and Shader Model 5.0, while DirectX 12 with feature level 12.0 and Shader Model 6.0 is recommended. OpenGL specifications start at version 4.3 with ARB_clip_control and EXT_texture_compression_s3tc extensions as a minimum, while version 4.5 with ARB_shader_draw_parameters, EXT_swap_control, EXT_texture_compression_s3tc, and EXT_texture_filter_anisotropic extensions is recommended. Lastly, the minimum screen resolution is 1024x768, with 1080p or higher recommended. Higher resolutions, such as 4K, require a more powerful GPU and additional video memory for optimal performance.
* If DirectX requirements are not met, OpenGL is automatically used. You can also manually change to OpenGL, such as when you suspect an issue with your DirectX driver.
Like most software developers, Esri maintains a list of system requirements for AcrGIS Pro that can be used to help ensure the hardware in your system will work with their software. Unlike a lot of other companies, though, Esri seems to keep this list fairly up to date with each new software release – and even includes some guidelines about when more advanced hardware can be helpful. The information below is adapted from their recommendations and additional research our consultants have performed, and is presented as an easy-to-follow Q&A.
What is the best CPU for ArcGIS Pro?
ArcGIS Pro is able to utilize a moderate number of CPU cores – Esri lists a minimum of 2, with 4-10 being recommended – and of course clock speed is also a major factor in performance. That makes a processor like Intel’s Core i9 13900K a fantastic choice. It has 8 “performance” cores that offer some of the highest per-core clock speeds available, along with another 16 “efficiency” cores which are slower but ideal for multitasking and handling background threads. The newer i9 14900K is also great, but only a percent or two faster and unfortunately not available in our most compact workstations
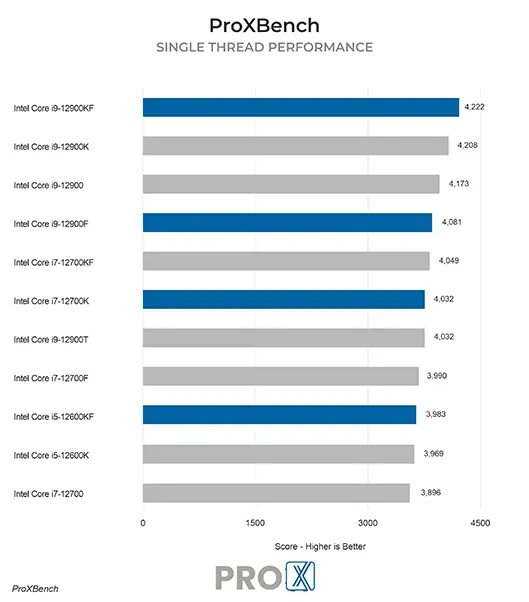
What is the best type of video card (GPU) for ArcGIS Pro?
Basic visualization of project data in ArcGIS Pro doesn’t require a particularly powerful video card – anything with mid-range 3D performance and at least 4GB of onboard memory should do the trick. However, Esri has added support for general-purpose computing on select GPUs to enable features like deep learning and spatial analysis.
If you want to take advantage of that functionality then you need a CUDA-capable graphics card from NVIDIA with a much higher amount of VRAM. The GeForce RTX 40 Series cards are a solid option here, and our ArcGIS Pro workstation can handle models like the GeForce RTX 4070 SUPER 12GB and RTX 4080 16GB. If you have a unique use case that needs even more graphics memory, NVIDIA’s professional RTX A-series cards go as high as 48GB!
How much memory (RAM) does ArcGIS Pro need?
Esri recommends 32GB, so that is the minimum we offer on our ArcGIS Pro workstations. For large projects, or if you run a lot of other software at the same time, 64GB may be optimal. That is where our standard ArcGIS Pro system maxes out, but we have other configurations available which support even more memory if you think your workload requires it.
What is the best type of drive to use for ArcGIS?
A solid-state drive (SSD) is essential for good performance in any application, and for the best experience we recommend a high-speed NVMe model. A mid-size drive should be plenty for your operating system along with ArcGIS Pro and whatever other software you use, and then our recommendation is to have a second SSD – which doesn’t need to be as fast – for storing your projects and other data files. This way your data isn’t directly impacted if you ever need to reinstall the OS, and in a pinch you could remove the storage drive and move it to another system if that was ever necessary.
What sort of drive is best for data storage and backup?
Since SSDs are still more expensive than platter drives per GB, for long term storage and backup we recommend using a traditional hard drive or even an external drive array. Network attached storage systems are a great way to go for that, as they can be shared between multiple workstations and usually offer features to provide some level of data redundancy (protection against losing files if one of the drives dies).
Visit: www.proxpc.com

Share this: